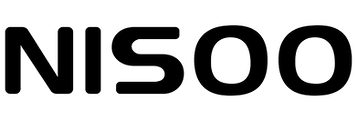
Frequently asked questions about NISOO products
Useful FAQs for NISOO Projector Using:
Part I: Audio Issue
Question 1: Amazon Fire TV Audio Issue
Answer: If you connect your Apple TV/ fire TV stick to the projector, please turn off the Dolby Audio of the Apple TV/ fire TV stick to get the sound to work.
Question 2: Blue-Ray DVD player Audio Issue
Answer: If you connect your Blue-Ray DVD player to the projector, please set the Audio as PCM to get the sound to work.
Question 3: Laptop Audio Issue
Answer: If you connect your laptop the projector, please set HDMI as the Audio output device instead of your laptop to get the sound to work.
Question 4: Netflix Audio Issue
Answer: If you stream the movie from Netflix, please switch the audio in the Netflix settings to the Non 5.1 option then everything will work well.
Question 5: External Speaker Audio Issue
Answer: If you want to connect the external speaker to the projector, please use the AV cable to connect it via earphone port with the yellow jacket to get the sound to work.
Part II: Connection Issue
Question 1: Smartphone Connection Issue
Answer: For Apple IOS devices, please use a lightning to HDMI adapter to connect your Apple device to the projector.
For Android phone devices, please use a Micro USB / Type C to HDMI OR wireless HDMI dongle to connect your phone to the projector.
Note: Adapter itself is not included in the package. Connection Guide is as follow:
Question 2: Laptop Connection Issue
Answer: Please Choose HDMI as the input source, Connection Guide is as follow:
Question 3: Amazon Fire TV Stick Connection Issue
Answer: Please Choose HDMI as the input source, Connection Guide is as follow:
Question 4: Macbook Connection Issue
Answer: Please use Mini DisplayPort/Type-C to lightning adapter to connect Macbook to the projector. Choose HDMI as the input source and MStar Demo-HDMI as Sound Output Device, Connection Guide is as follow:
Question 4: PS4/XBOX/WII Connection Issue
Answer: Choose HDMI as the input source and Choose PCM as the Digital Audio Output, Connection Guide is as follow:
Part III: Operation Issue
Question 1: Image Zoom Issue
Answer: Click OK Button on the projection image, the Forward/Backward/Zoom Operation will come out at the bottom of the screen. OR you can simply click the Source Button on the projector to enter the Zoom function quickly.
Question 2: Flip & Rear View Issue
Answer: Depending on how you positioned the projector, you may need to change the projection mode to get your projection images correctly.
Mode 1: Front Projection:
Mode 2: Rear Projection: Flips the image horizontally to project from behind a translucent screen.
You can change the projection mode in two ways:
a) Click the Flip Button on the projector.
b) Change the projection settings as follow: Menu-Setting-Picture-Projection Mode(Flip) like following pictures:
Mode 3: Front Ceiling Projection
Mode 4: Rear Ceiling Projection
Question 3: Full Screen View Setting Issue
Answer: Choose DMP as Input Source - Go to Movie - Go to your Flash Drive - Choose a Photo or Video - Click the SOURCE button again. The video will come to the full screen view successfully.
Question 3: Remote Control Issue
Answer: Point the remote control at the front of the projector or point the remote control at the screen.
Note: Stand within 10 feet of the projector.
Please find the following picture for your reference:
Part III: Other Issues
If you met any other issues or the item you received didn't not work properly, please contact us at support@nisoovip.com and attached the picture and LOT number under the projector. We will take prompt actions to help.

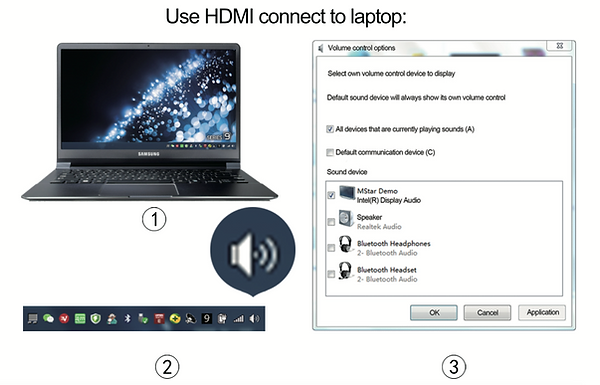


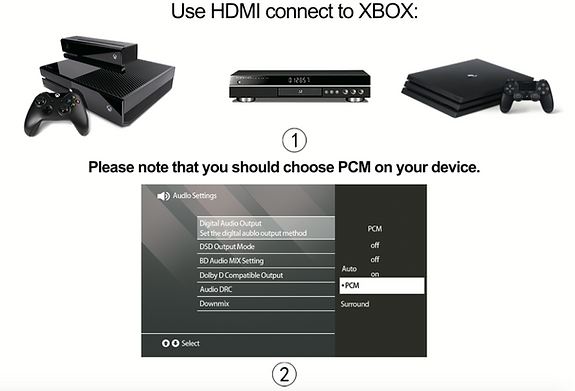

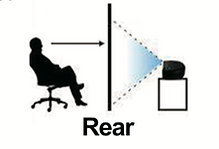







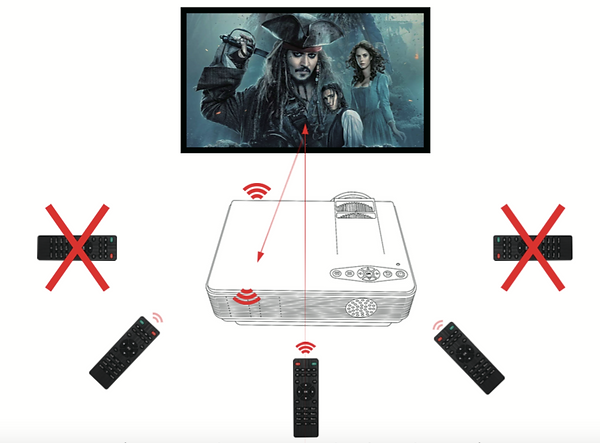
1: Amazon Fire TV Audio Issue
2: Blue-Ray DVD player Audio Issue
3: Laptop Audio Issue
4: Netflix Audio Issue
5: External Speaker Audio Issue
1: Smartphone Connection Issue
2: Laptop Connection Issue
3: Amazon Fire TV Stick Connection Issue
4: Macbook Connection Issue
5: PS4/XBOX/WII Connection Issue
1: Image Zoom Issue
2: Flip & Rear View Issue
3: Full Screen View Setting Issue
4: Remote Control Issue
Part IV: Other Issues